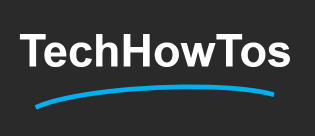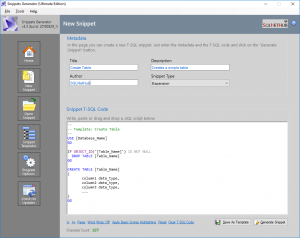Hi friends! In a previous article, we’ve talked about how you can create databases in SQL Server. In this article, we’ll talk about how you can create and alter tables in SQL Server databases.
The basic syntax for creating SQL Server database tables
The basic syntax, involves the CREATE TABLESQL statement.
Creating a simple table in SQL Server
Therefore, when for example you want to create a table named “tblTest1” that will just have one column named “id” and will be an integer data type, your CREATE TABLESQL statement would look like the below:
USE MyDatabase;
GO
CREATE TABLE tblTest1
(
id INT
);
GO
As you can see in the above code, with the “USE” command, we switch context to the database (“MyDatabase” in our example), into which we want to create our new table.
Also, right after the CREATE TABLESQL statement, we specify the name of the table and then within parentheses, we specify the columns of the table and their data types.
Creating a table in SQL Server with a primary key
Now let’s see the scenario where you want to create a new table named “tblTest2” that will have the following columns:
- id (integer data type. primary key, to be automatically increased by 1 each time a new record is inserted)
- code (varchar(50)
- descr (varchar(100))
In a scenario like the above, your CREATE TABLESQL statement would look like the below:
USE MyDatabase;
GO
CREATE TABLE tblTest2
(
id INT PRIMARY KEY IDENTITY(1, 1) ,
code VARCHAR(50) ,
descr VARCHAR(100)
);
GO
As you can see, in the above example, after switching the query window’s context to our database (“MyDatabase” in our example), we specified the name of our new table and then within parentheses, we specified the 3 columns of the table, along with their data types and other characteristics (i.e. primary key, etc.)
The CREATE TABLESQL statement in SQL Server, allows you to specify many parameters and build sophisticated tables, for efficiently organizing your data. In the official MS Docs article, you can learn more about creating tables in SQL Server.
Tip: Learn more about the benefits of primary keys in database tables.
The basic syntax for altering SQL Server database tables
Altering a SQL Server database table, means that you change its structure. This change can take place while the table is empty, or also in the case where the table has data. Of course, in case where you are altering a table that has data, special caution is required, in order not to accidentally lose any data while altering the table. Also, as a best practice recommendation, always make sure that you have recent backups of your SQL Server databases.
The basic syntax, involves the ALTER TABLESQL statement.
Let’s continue our example presented above, by altering the two tables.
Adding a column to an existing table in SQL Server
Now let’s add a new column named “code” of the varchar data type in tblTest1.
To this end, in this case, we would write the below SQL statement:
USE MyDatabase; GO ALTER TABLE tblTest1 ADD code varchar(50); GO
As you can see in the above code, after switching the query window’s context to our database (“MyDatabase” in our example), we’ve called the “ALTER TABLE” SQL statement, and then with the “ADD” command, we’ve added the new column named “code” which is of the type varchar and has size 50 characters.
Tip: Get started with SQL Server fast and easy – enroll to our course “SQL Server Fundamentals – SQL Database for Beginners” on Udemy, with an exclusive discount!
Change the size of an existing column in a table in SQL Server
Now let’s change the size of the column “code” to varchar(100).
To this end, in this case, we would write the below SQL statement:
USE MyDatabase; GO ALTER TABLE tblTest1 ALTER COLUMN code varchar(100); GO
As you can see in the above code, after switching the query window’s context to our database (“MyDatabase” in our example), we’ve called the “ALTER TABLE” SQL statement, and then with the “ALTER COLUMN” command, we’ve changed the size of the “code” column from varchar(50) to varchar(100).
The ALTER TABLESQL statement in SQL Server, allows you to specify many parameters and perform different alterations to existing tables in SQL Server. Of course, as always, you need to be careful when altering existing tables. In the official MS Docs article, you can learn more about altering tables in SQL Server.
Learn More – Enroll to the Course!
Enroll to my online course on Udemy, titled “SQL Server Fundamentals – SQL Database for Beginners” and get started with SQL Server on both Windows and Linux in no time!

Featured Online Courses:
- SQL Server Fundamentals – SQL Database for Beginners
- A Guide on How to Start and Monetize a Successful Blog
- Introduction to Azure Database for MySQL
- Working with Python on Windows and SQL Server Databases
- Boost SQL Server Database Performance with In-Memory OLTP
- Introduction to Azure SQL Database for Beginners
- Essential SQL Server Administration Tips
- Essential SQL Server Development Tips for SQL Developers
- Introduction to Computer Programming for Beginners
- .NET Programming for Beginners – Windows Forms with C#
- Introduction to SQL Server Machine Learning Services
- SQL Server 2019: What’s New – New and Enhanced Features
- Entity Framework: Getting Started – Complete Beginners Guide
- How to Import and Export Data in SQL Server Databases
- Learn How to Install and Start Using SQL Server in 30 Mins
Read Also:
- How to Create Databases in SQL Server
- What are SQL Server Stored Procedures?
- How to Create Database Views in SQL Server and what are their Benefits
- How to Get Started with SQL Server
- What is SQL Server Management Studio?
- What are T-SQL Snippets in SSMS?
- How do I Create a Formula in a Microsoft Excel Spreadsheet?
- What can you do using SQL Server?
- Difference Between SQL and SQL Server
- Differences Between Batch and Streaming Data
- How to Check SQL Server Version
- All our articles on databases.
Featured Database Software Tool
SQLNetHub’s Snippets Generator
Create and modify T-SQL code snippets for use in SQL Server Management Studio, fast, easy and efficiently.
Learn More
Rate this article:
Reference: TechHowTos.com (https://www.techhowtos.com)
© TechHowTos.com