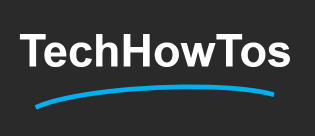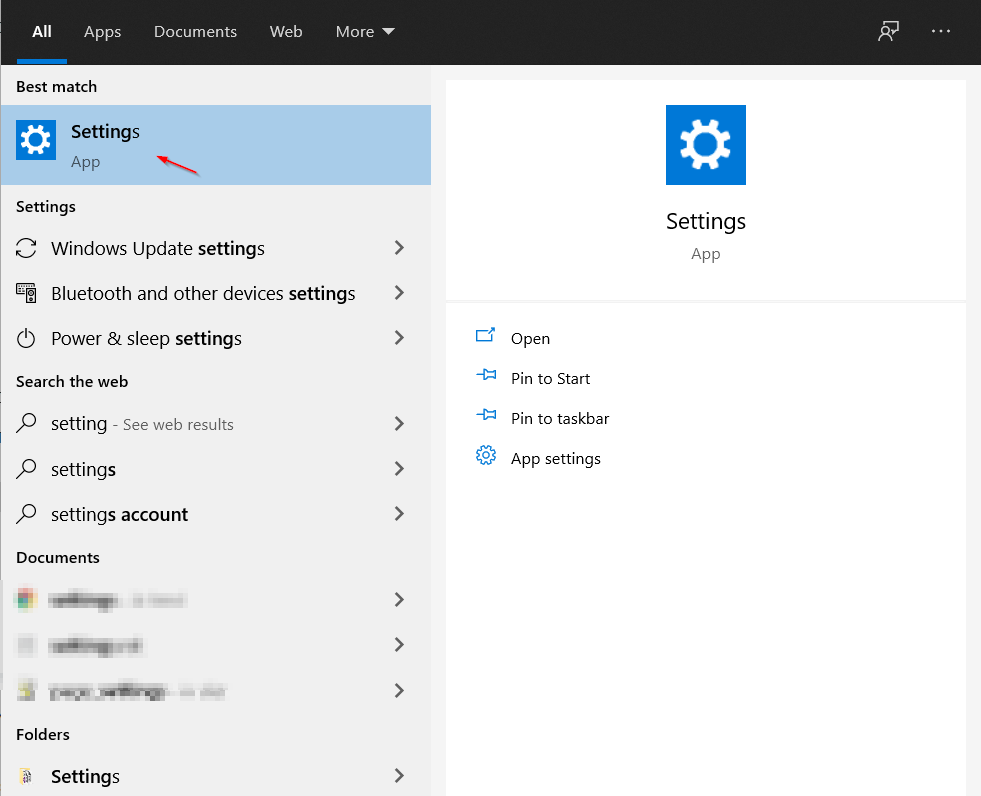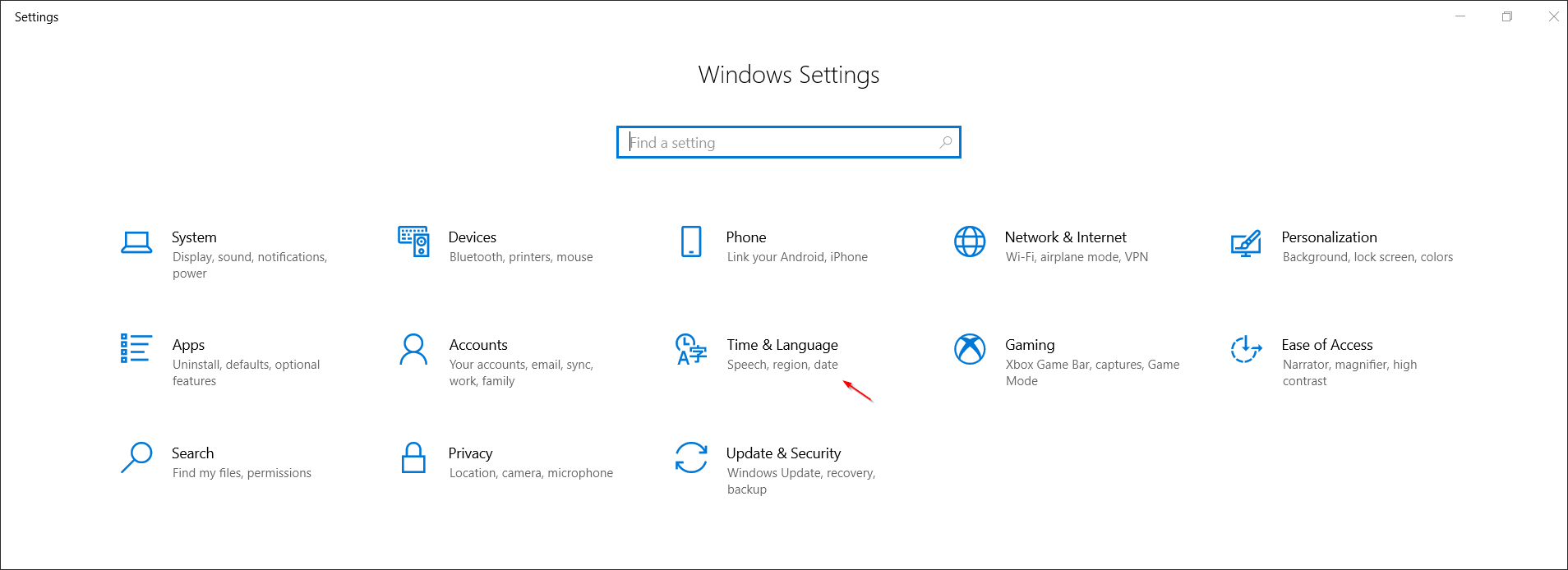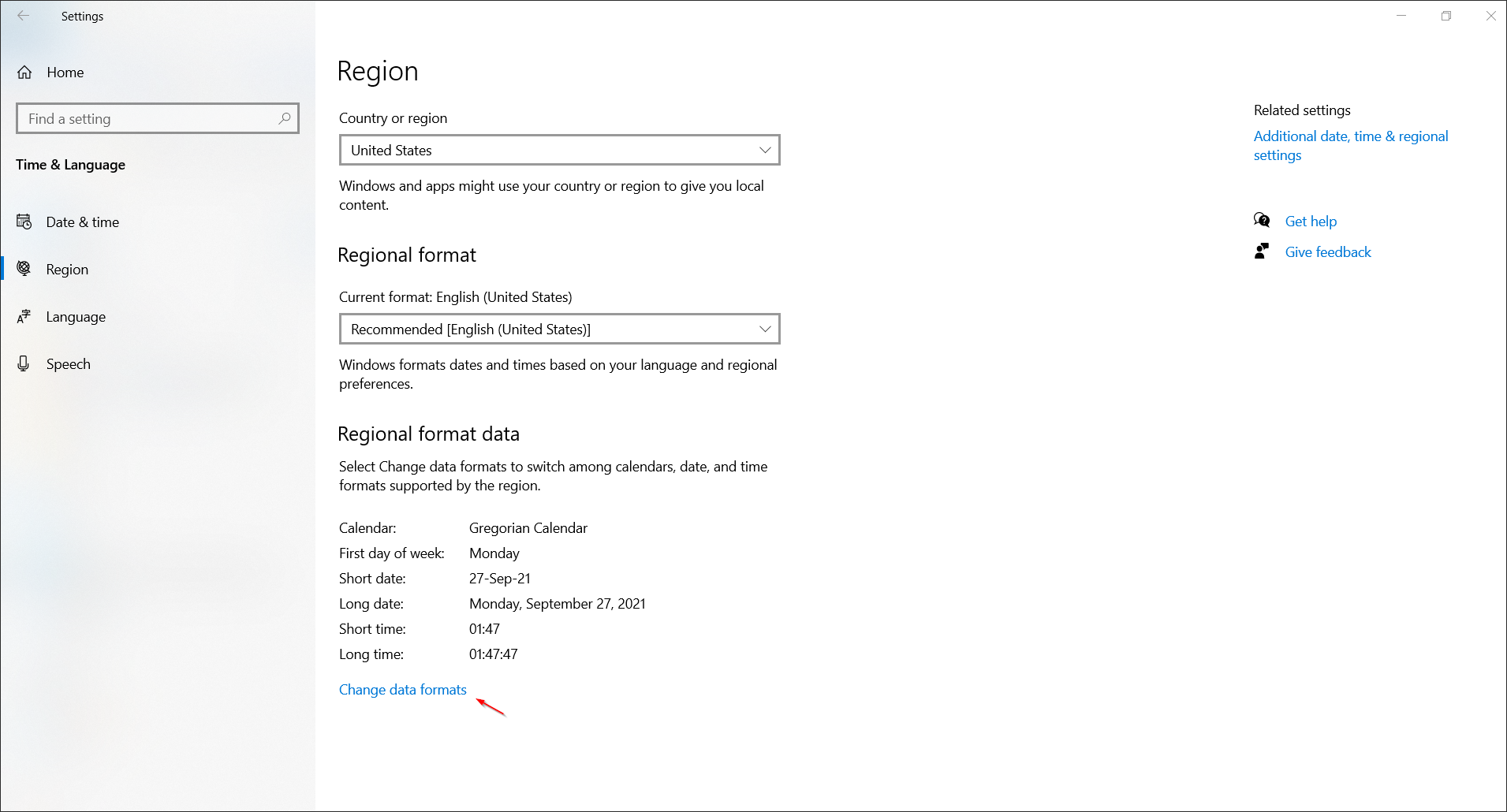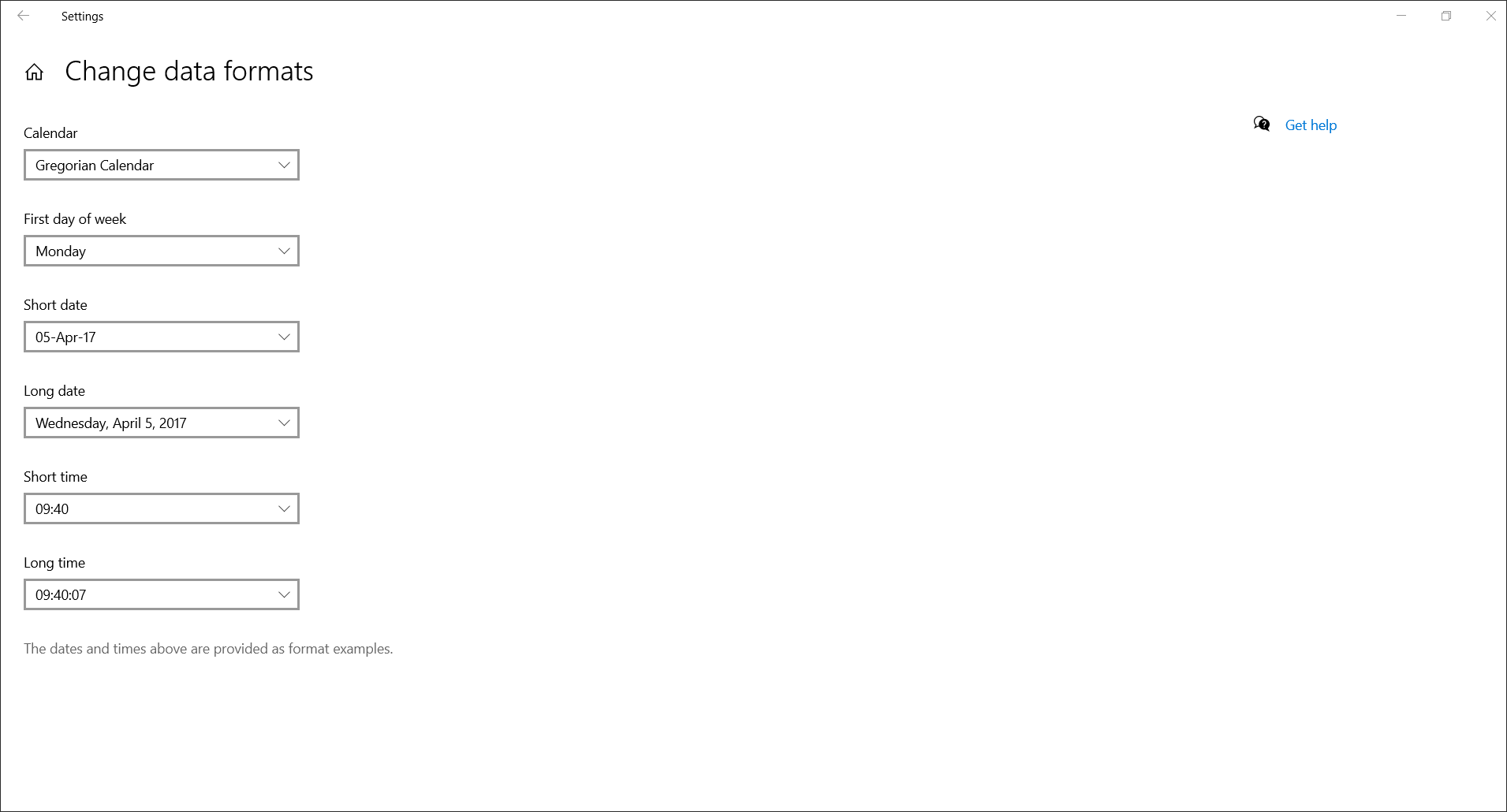Via this how-to, you will learn how to easily change the time and date format in Windows 10. To this end, we will see a step by step example.
Since there are multiple ways of navigating to the time and date settings in Windows 10, in this article, we will be showing the most common one.
Step 1: Navigate to Windows Settings
The easiest way to navigate to “Date & time” settings in Windows 10, is to to to first navigate to Windows “Settings”, by either typing the word “settings” in windows search or by clicking on the Windows Start button, and then click on the “Settings” icon.
Step 2: Navigate to the “Time & Language” Settings
The next step is to navigate to the “Time & Language” settings, as per the below screenshot:
By selecting the “Time & Language” settings, you enter the “Date & time” settings (see screenshot below).
Step 3: Navigate to the “Date, time & regional formatting” settings
The next step, is to navigate to the “Date, time & regional formatting” settings.
The screenshot below, illustrates how you can do this:
Step 4: Navigate to the “Date, time & regional formatting” settings
Next, you need to navigate to the “change data formats” settings, as the screenshot below illustrates:
Step 5: Navigate to the “Date, time & regional formatting” settings
Next, you need to navigate to the “change data formats” settings, from where finally you can proceed and change the date and time format, as per your preferences. Besides the date and time format, from within the same dialog, you can set the calendar to be used in Windows, as well as, which one is considered as the first day of the week.
Watch the Video!
Watch our YouTube video, in order to see you can easily perform the above procedure!
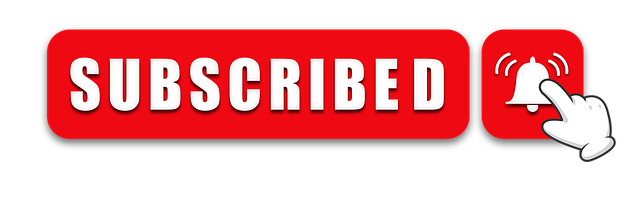
Featured Online Courses:
- SQL Server Fundamentals – SQL Database for Beginners
- A Guide on How to Start and Monetize a Successful Blog
- Introduction to Azure Database for MySQL
- Working with Python on Windows and SQL Server Databases
- Boost SQL Server Database Performance with In-Memory OLTP
- Introduction to Azure SQL Database for Beginners
- Essential SQL Server Administration Tips
- Essential SQL Server Development Tips for SQL Developers
- Introduction to Computer Programming for Beginners
- .NET Programming for Beginners – Windows Forms with C#
- Introduction to SQL Server Machine Learning Services
- SQL Server 2019: What’s New – New and Enhanced Features
- Entity Framework: Getting Started – Complete Beginners Guide
- How to Import and Export Data in SQL Server Databases
- Learn How to Install and Start Using SQL Server in 30 Mins
Read Also:
- How To Fix the Issue “This device can’t use a Trusted Platform Module”
- How To Show Hidden Files in Windows 10
- How to Save a Microsoft Word Document as a PDF?
- How do I Create a Formula in a Microsoft Excel Spreadsheet?
- How do you Display Code Snippets in Microsoft Word?
- How to Find your Windows OS Version and Build Number?
- How to Fix: Slow WiFi Internet Connection on Windows 10 Laptop
- How To Show “This PC” Icon on Windows 10 Desktop
- How to Change the Screen Resolution in Windows 10
Rate this article:
Reference: TechHowTos.com (https://www.techhowtos.com)
© TechHowTos.com